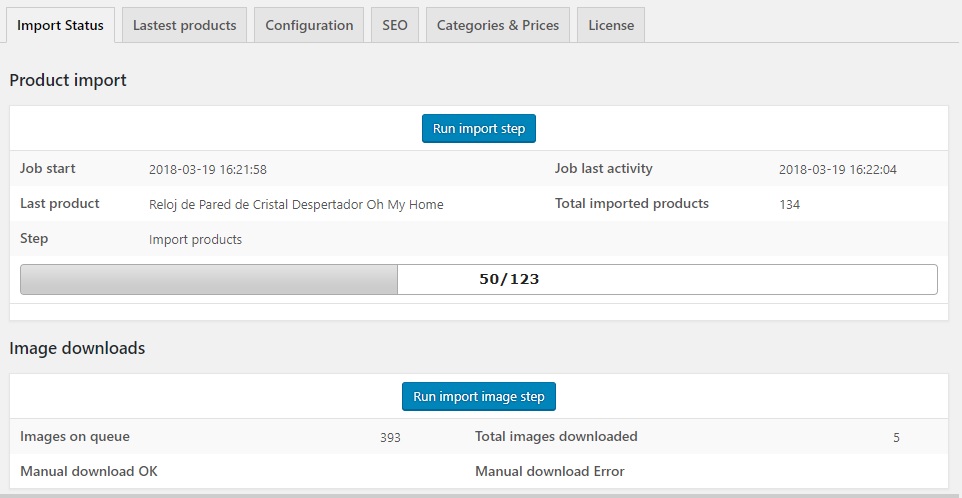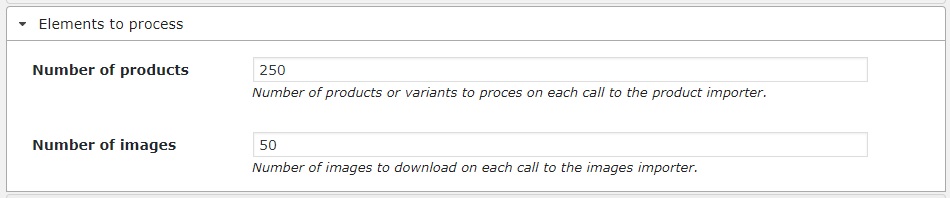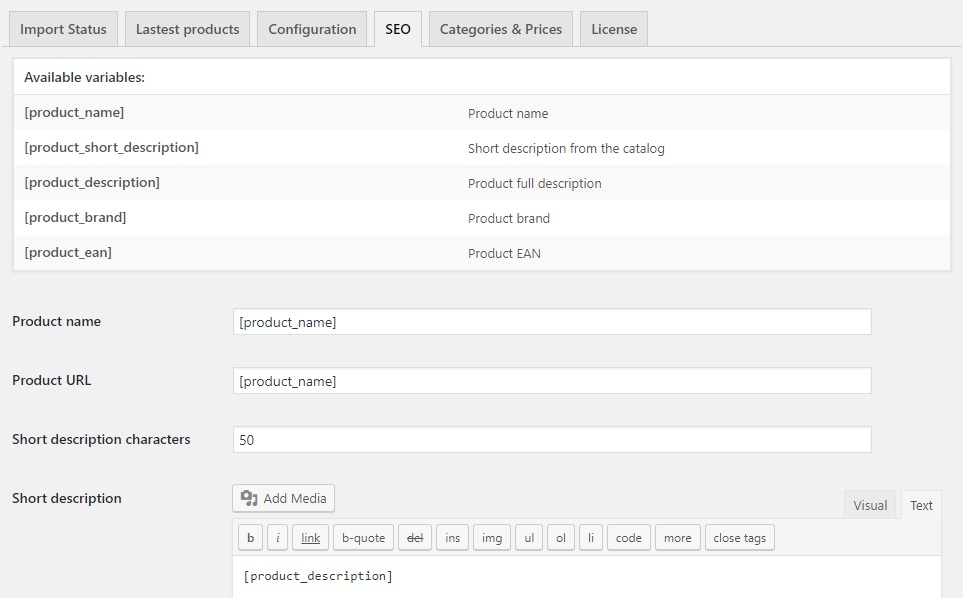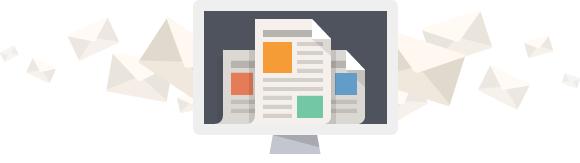Usual operations
Our importer plugins for dropshipping could be a bit scaring at first glance. With this howto you’ll see it is really easy. All screenshots are from the BigBuy importer, but all importers are quite similar. All importers follow those steps:
- Download catalog files
- Process the catalog on small chuncks
- Finish import
- Start over again
Why do we process the catalog on chuncks and not one one step? SImply: to avoid killing your server with high load spikes. Importing on small steps the import is slower, but required resource spikes will be much softer and your shop clients won’t be aware of them. This even more important on low resource servers. When the plugin processes the catalog files, all new products will be created and its images will be added to the pending image list. If a product has already been created before, only stocks and prices will be updated; this way the importer won’t override any manual changes you could have done. On the finalize step the importer will set the “deactivated” status for all products not updated on the last catalog import. A product could skip the import for any of those two reasons: 1) it is no longer on the catalog or 2) none of its categories is marked as desired. Further we will see how to configure desired categories.
Usually we configure all our importers with cron tabs each 5 minutes with 150 products. This way most servers wn’t have issues and, depending on the catalog size, on a few hours all will be updated.
Plugin configuration
Once we know the basics, we’ll check other sections. Remember that with our plugins purchase we include the first install on your site and we also include for free one year of updates and support on out tickets platform. There we will give you a hand on any doubt you may have regarding our importers..
Main screen
On the main screen we can check the current import status. On this sample, for example we can check the import started 19/03/2019 at 16:21:58 and current product is the number 50 of 123 current catalog file. If we want to manually advance a step, just clicking on Run import step we’get the same that when a cron is called and the importer will advance one step on the current catalog. The same happens if we click onRun import image step: we would download one block of pending images.
Configuration
This tab is for global settings. Those are the most important ones:
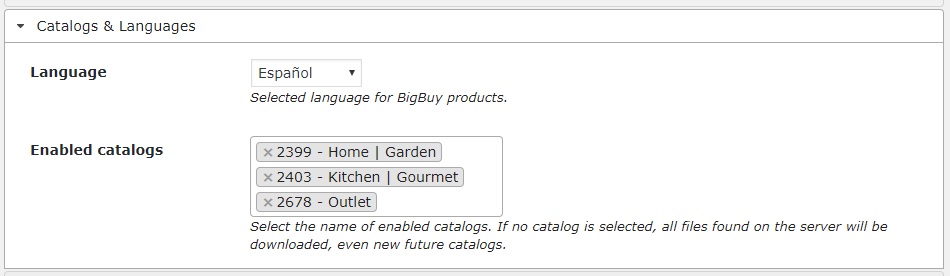 When there are multiple languages available for the catalogs, here we can configure our desired language for the products. On BigBuy catalog, we could also configure the desired catalogs to download.
When there are multiple languages available for the catalogs, here we can configure our desired language for the products. On BigBuy catalog, we could also configure the desired catalogs to download.
 On the URLs section we always configure needed data to get the catalog. Either a simple URL, a IP and WebService credentias or, as on BigBuy, a FTP server and access credentials.
On the URLs section we always configure needed data to get the catalog. Either a simple URL, a IP and WebService credentias or, as on BigBuy, a FTP server and access credentials.
On the Token management section we can configure the token for our cron taks. Each time a call is received on Import URL, the plugin advances a import step; also, accessing to the Import images URL, the plugin downloads a block of images. Depending on your server, maybe your cron task configuration will be a bit diferent, but usually they are something like cron -k “TheURL” As always, don’t worry, we will give you a hand on this steps if you find yourself on trouble.
Element to process is where we can configure the number of product to update on each step and the number of images to download each time the images cron is called. It is very important to bare in mind that a higher value not always means a faster catalog update. Yes, it sounds weird, but here is the explanation on that: if the plugin tries to update too much product at once, the process will timeout depending on your server configuration. Sometines when a timeout happens, all update request will be ignored for an hour to avoid concurrency problems. So, just try not to put a lot of products at once unless you have a really good server.
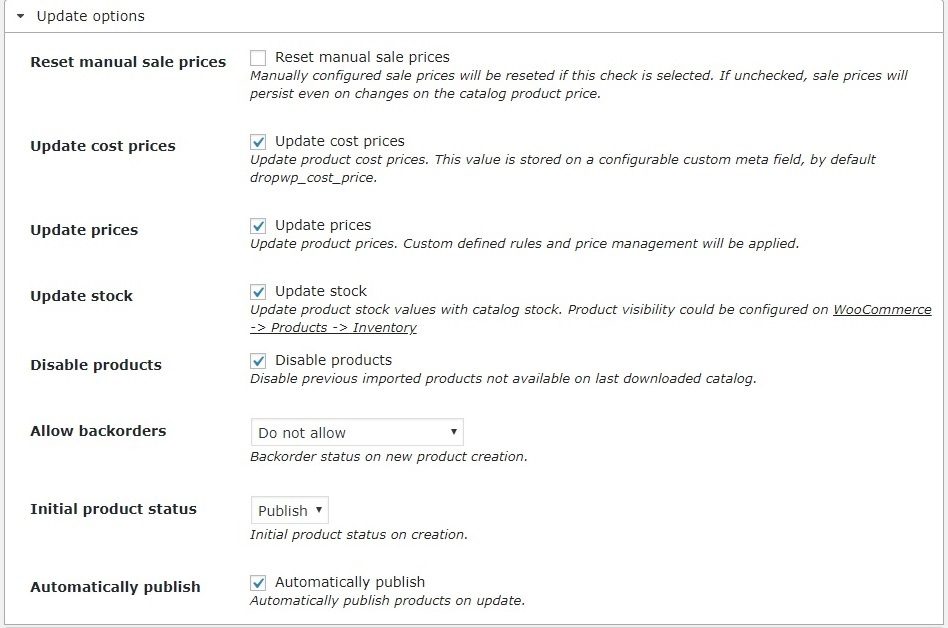 On Update options we can select the data to update when a product is processed. Also we can configure if we want the new products to be automatically published or the default backorder setting.
On Update options we can select the data to update when a product is processed. Also we can configure if we want the new products to be automatically published or the default backorder setting.
As we said before, when a existing product is updated only pice and stock is modified, But this is configurable: on the section Setting overrides we have a few options to change that. Selecting any of the override options (reasign categories, reasign SEO, update images…) will stop the current catalog update and it will start again from the begining with this override settings. Once the import is over, this settings will be automatically disabled and we will be bact to normal operations where only prices and stocks are updated.
SEO
If we don’t want te catalog texts to be exactly as on the catalog files we can make minor adjustments on the SEO tab. For each field we can configure a template using the available variables on the upper side.This way if, for example, if we want all products to be named as the brand followed by its name, we need to configure the name template as:
[product_brand] [product_name]
We can also configure templates for usual field for the All-in-one SEO plugin.
Categories and prices
On this tab we’ll configure all regarding categoies, taxes, categories and attributes. Margin method selects how prices are calculated for all products. We have four tipical configurations:
Margin method selects how prices are calculated for all products. We have four tipical configurations:
- Buy: cost_price * margin_profit
- Sell: cost_price / ( (100 – margen_profit) / 100 )
- Oficial price
- Oficial price * margin_profit
On those formula the variables are: cost_price = the price you pay per product = wholesale price, oficial price = the recommended price for your customers = retail price and margin_profit = configured profit margin for the product category. On top of this calculated value there is an aditional setting: Minimun profit. Let’s put an example. Supose we have a product with a cost price of 10 €, calculation method cost_price * margin profit and a marging of 25%. The calculated price should be 12,5 €. Well, if now we configure the minimum profit as 5 (€), the calculated price for that product will ve 15 € to ensure you at least earn 5 € on the product. With that same settings, a product with cost_price 100 € wil be set as 125 €.
On the same tab you can also configure product taxes. It is important to bare in mind that you should configure taxes on your WooCommerce settings if needed. Also, depending on how you configure the price calculation, product prices will have tax includes or not. Usually prices calculated with cost_price doesn’t have taxes and prices calculated with oficila_price does have taxes included.
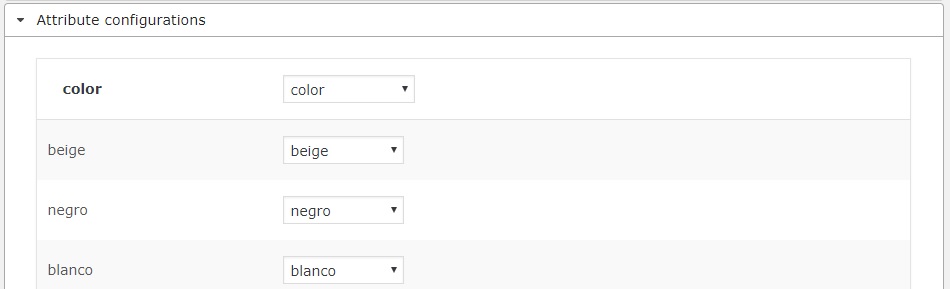 On Attribute configurations catalog attributes are assigned to WooCommerce attributes. On importers like BigBuy or Grutinet those attributes are dynamically created; on others like Gesio (size/color) or NovaEngel (gender) they have to be manually created and assigned. On either case, product attributes will be automatically created on WooCommerce.
On Attribute configurations catalog attributes are assigned to WooCommerce attributes. On importers like BigBuy or Grutinet those attributes are dynamically created; on others like Gesio (size/color) or NovaEngel (gender) they have to be manually created and assigned. On either case, product attributes will be automatically created on WooCommerce.
As products are being updated and created, at the same time attributes and categories are also created. On Category configurations we can configure margins for each category and also we can configure our desired categories. If, for example, we uncheck the option for “sin embalaje” on the next catalog update products form that category won’t be updated and at the last stepof the catalog import they will be changed to disabled status if they already exists.
It is important to bare in mind that categories are automatically created as WooCommerce product categories. If a category is manually removed from WooCommerce, the plugin internally marks it as undesired and will be forever ignored unless it is manually enabled again on DB. This only happens on delete, all name changes or other changes have no issues.
And this is the end of the quick guide. As always, remember that on our tickets platform we can help you with your doubs or comments regarding our plugins.